Personnalisez le ruban d'Excel facilement selon vos besoins !
Excel est un des éléments d'une suite bureautique très complète : Microsoft Office Excel 2016 !
Cet outil fait partie des logiciels les plus utilisés dans le monde.
Tous ceux qui s'en servent au quotidien savent que ce n'est pas sans raison !
En fait Excel permet facilement de traiter de nombreuses données et de les mettre en forme.
Vous pensez vous lancer dans la bureautique pour vos besoins ?
Vous voulez démarrer de zéro avec Excel ?
Vous souhaitez également aller plus loin avec des fonctions et des astuces avancées d’Excel ?
Apprendre à gérer les classeurs, personnaliser le ruban et la barre d’accès rapide ? Gérer les feuilles, les lignes ainsi que les cellules et vous familiariser à la mise en page ?
N'attendons plus, on y va !

C'est quoi, Excel ?
Excel est un tableur créé par la société Microsoft. Il a été conçu sous forme de cellules repérées grâce à l'adressage.
Il est très utilisé pour faire des calculs, surtout des tableaux, et des graphiques.

C’est quoi un ruban ?
Le ruban regroupe les différentes commandes et outils d'Excel sous plusieurs onglets.
Savez-vous que parmi les fonctionnalités offertes par Excel, le ruban est facilement personnalisable selon les besoins de l'utilisateur ?
Vous voulez appendre comment exporter et importer un ruban personnalisé ?

Il est possible d’exporter un ruban qu’on aura configuré sur notre machine.
Pour le faire, il suffit de suivre les étapes suivantes :
1. Créer un nouvel onglet renommé « Onglet exporté »
2. ajouter quelques composants dans cet onglet comme par exemple :
Actualiser tout, coller, couleur de police, couper…etc.
3. Exporter le ruban sur le bureau.
4. Réinitialiser toutes les personnalisations qui vont être enregistrées au niveau du bureau.
5. Ouvrir un nouveau classeur Excel et importer les personnalisations créées
6. On va alors finir par trouver l’onglet Exporté avec les fonctionnalités ajoutées.
Suivez tous ces détails avec votre formateur Ludovic BINAY dans la vidéo suivante :
/https%3A%2F%2Fwww.smartnskilled.com%2FRessources%2Fsns%2Fpochettes%2Fpochettesns466shared.png)
Fonctions et astuces avancées d'Excel - SmartnSkilled.com
Dans ce cours, vous allez apprendre à utiliser les fonctions avancées, découvrir comment gérer les classeurs, gérer les feuilles, les lignes et les cellules, personnaliser, exporter et importe...
https://www.smartnskilled.com/tutoriel/formation-en-ligne-fonctions-et-astuces-avancees-dexcel1

/image%2F2776888%2F20180503%2Fob_d89ff6_logoheader-smartb.jpg)
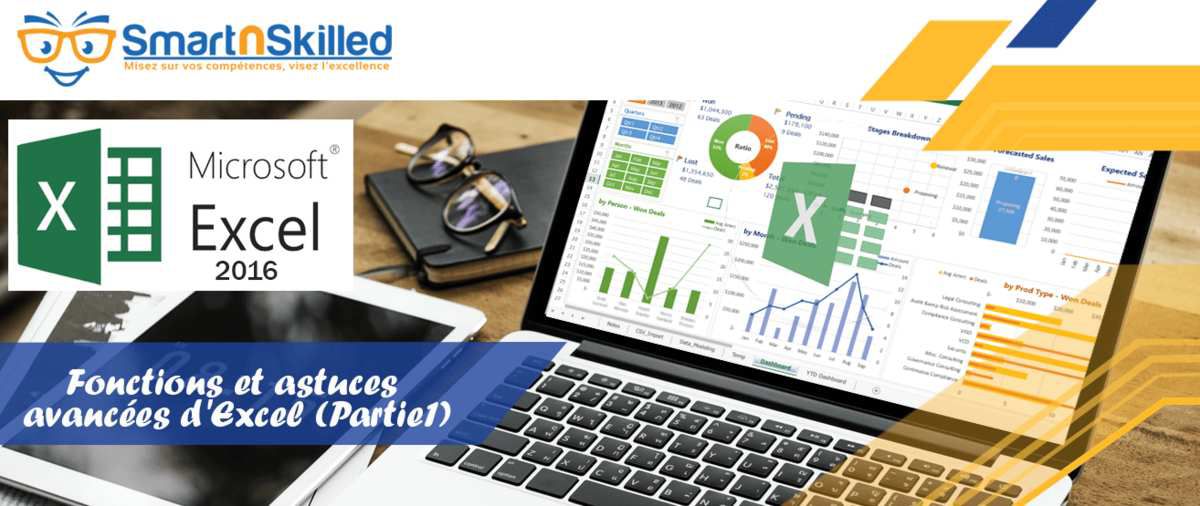


/image%2F2776888%2F20210129%2Fob_ec82a9_articlecertificationciscoccna.png)
/image%2F2776888%2F20200908%2Fob_e803b9_articleerp.png)
/image%2F2776888%2F20200811%2Fob_58ec99_articleasp-netcore3.png)
/image%2F2776888%2F20200703%2Fob_376de8_articlewindows10ceatorupdate.png)
